SEOキーワードの検索順位チェックしてくれるGRCってなに?
GRCにはどんな機能があるのか知りたい。
GRCの料金プランについておすすめのプランも知りたい!
・GRCとどんなツールなのか機能・使い方を紹介
・GRCの料金プランと他の人気検索順位チェックツールと比較
・GRCのダウンロード方法を解説
GRCとは?

GRCとは検索エンジン(Google/Yahoo/Bing)3種類の検索順位をチェックしてくれる自動ツールです。
(GRCモバイルの場合はGoogleの検索エンジンのみとなります。)
自分が運営しているサイトやブログにおけるSEOキーワード(検索で表示させたいキーワード)を登録しておくだけで、3種類の検索エンジンの順位を自動でチェックしてくれます。
キーワード別で検索順位の変動値が一目でわかる
無料の検索順位チェックツールのだと表示が見づらかったりしますが、GRCはとても見やすい仕様になっています。
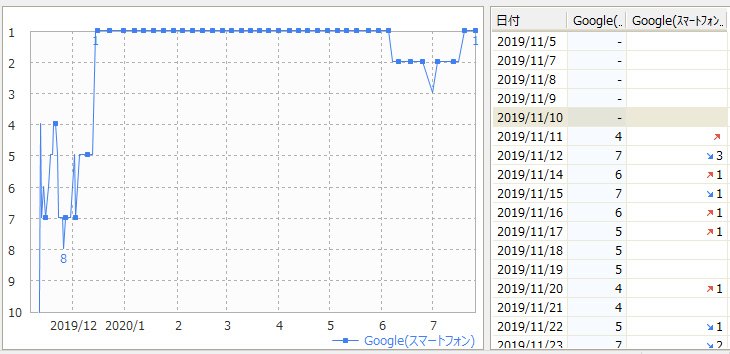
このように前回の検索順位チェック時からの変動した数値なども見れます。
GRCは無料でも使える
検索順を自動でチェックしてくれるGRCは無料で使うこともできます。
自サイトのちょっとした検索順位チェックであれば無料で充分だと思います。
もしライセンス購入する前に一度使ってみたい方はこちらからダウンロードしてみてください。
(GRCダウンロード方法はこの後、解説しています。)
![]()
続いてGRCの機能についてご紹介します。
GRCの機能と使い方
早速、GRCの機能やダウンロード方法・使い方を解説します。
GRCの機能
GRCが提供している機能はシンプルにGoogleのSEOキーワード検索順位を調べる機能のみとなっています。
キーワードの設定は任意での入力が必要になります。
GRCの使い方とダウンロード方法解説
GRCはパソコン初心者でも使いやすいシンプルな操作で使用することができます。
「GRCをダウンロードしたけど、使い方がわからない」とならないように簡単なGRCの使い方を紹介します。
GRCのダウンロード方法は3ステップで完了
GRC公式サイトからダウンロードします
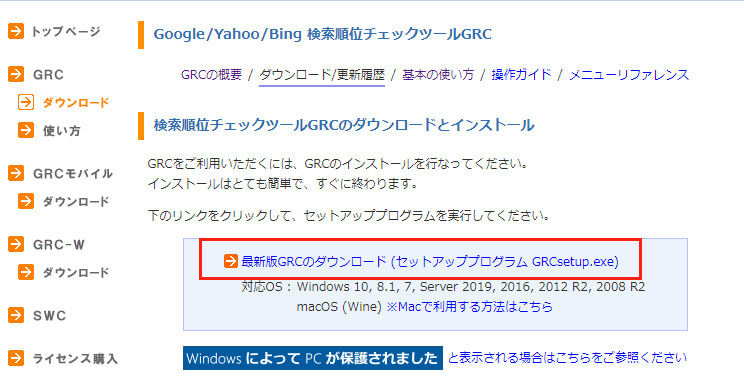
ダウンロードした【GRCsetup.exe】をダブルクリックしインストールします。
【標準インストール(推奨)】を選択し、【次へ】をクリック
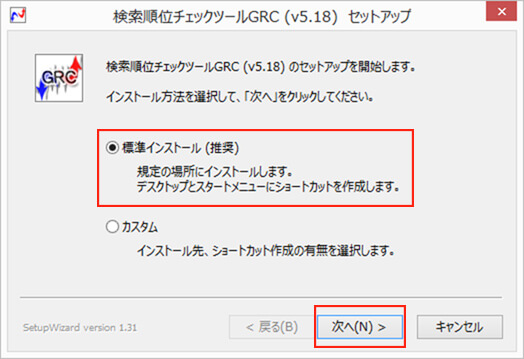
以上でGRCのインストールは完了です。
インストールが終わったら早速GRCを起動してみましょう。
GRCの使い方とサイト登録手順解説
GRCを起動すると下記画面が表示されます。
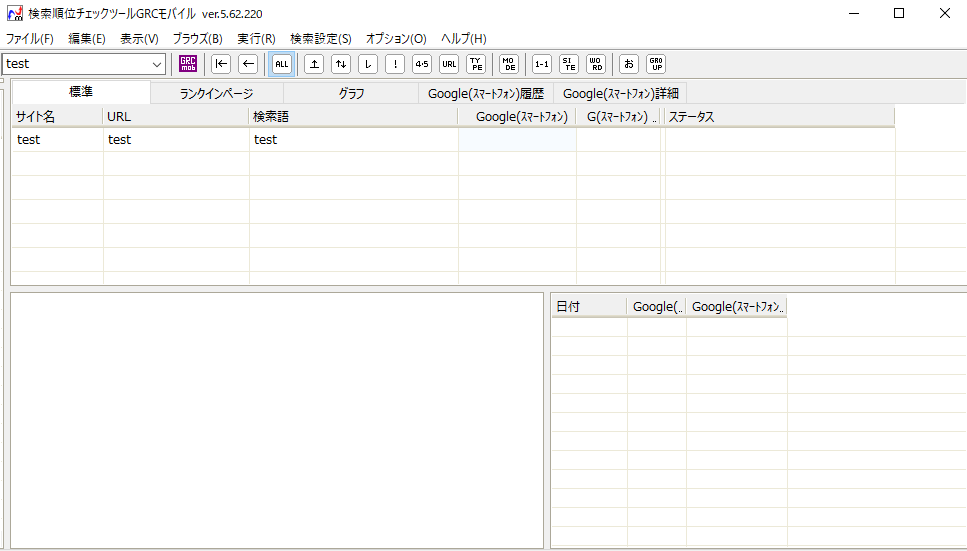
続いて【編集】→【項目新規追加】の順番にクリックし、サイトを登録します。
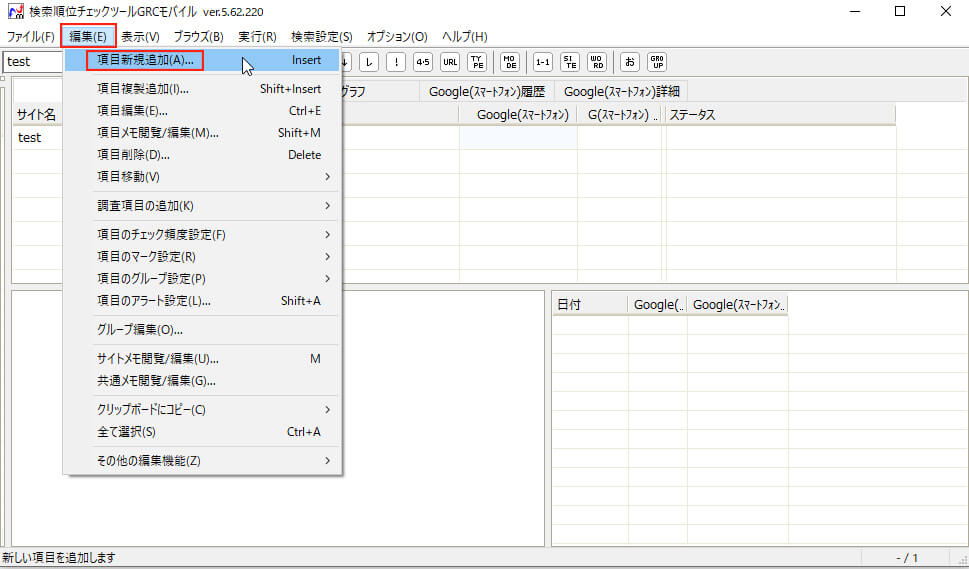
順番通りクリックすると下記画面が表示されますのでサイト情報を入力しましょう。
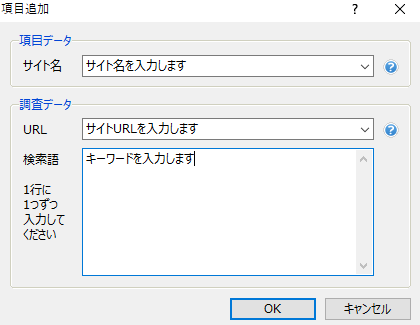
- サイト名:ブログやHPの名前を入力します
- サイトURL:ブログ、HPのTOPページのURLを入力します
- 検索語:SEOの検索順位を知りたいキーワードを入力します。(あとで追加も可能です)
上記項目の入力ができたら【OK】をクリックします。
【OK】を押すと、GRCのHOME画面に先ほど追加したサイトとSEOキーワードが表示されます。
GRCで登録したサイトの検索順位チェックを開始する方法
GRCのHOMEから【実行】→【順位チェック実行】の順番でクリックすれば順位チェックが開始します。
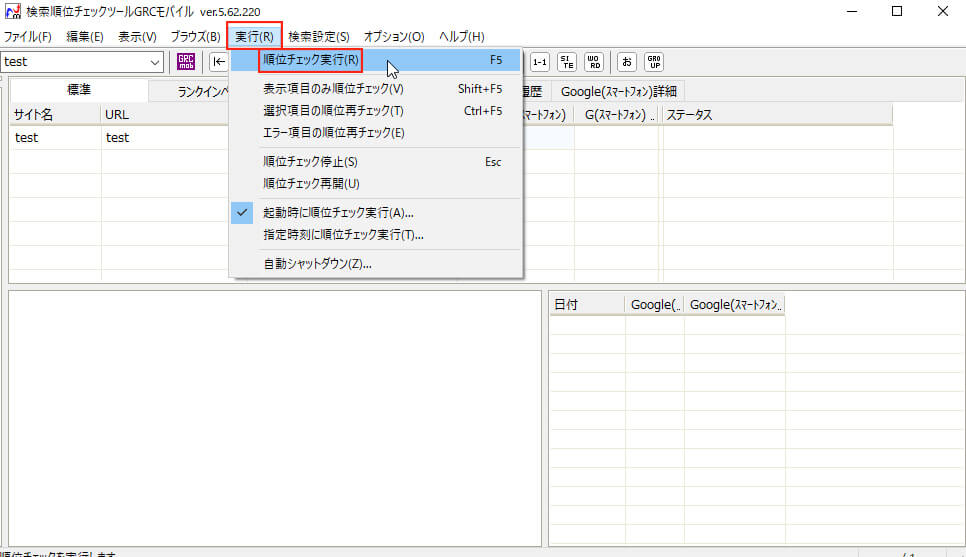
複数の検索キーワードを追加する方法
最初に設定したサイトを右クリックし、【項目複製追加】をクリックします。
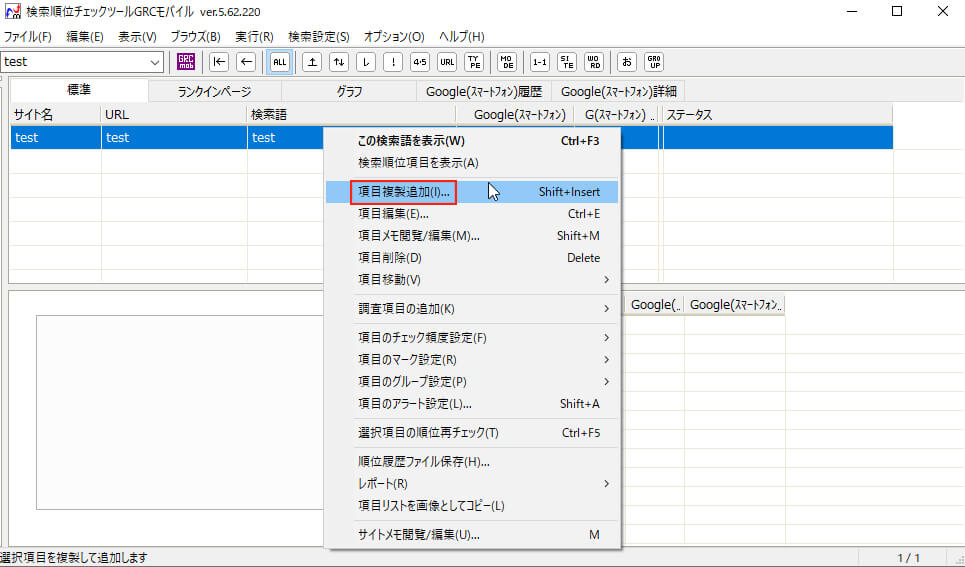
すると下記画面が表示されますので左下にある【複数入力】をクリックします。
検索語の入力スペースが拡大されるので追加したいキーワード毎に改行することで複数の検索語が一括で追加できます。
SEO検索順の順位チェック範囲を変更する方法
GRCのHOME画面から【検索設定】→【順位チェック範囲】の順番でクリックします。
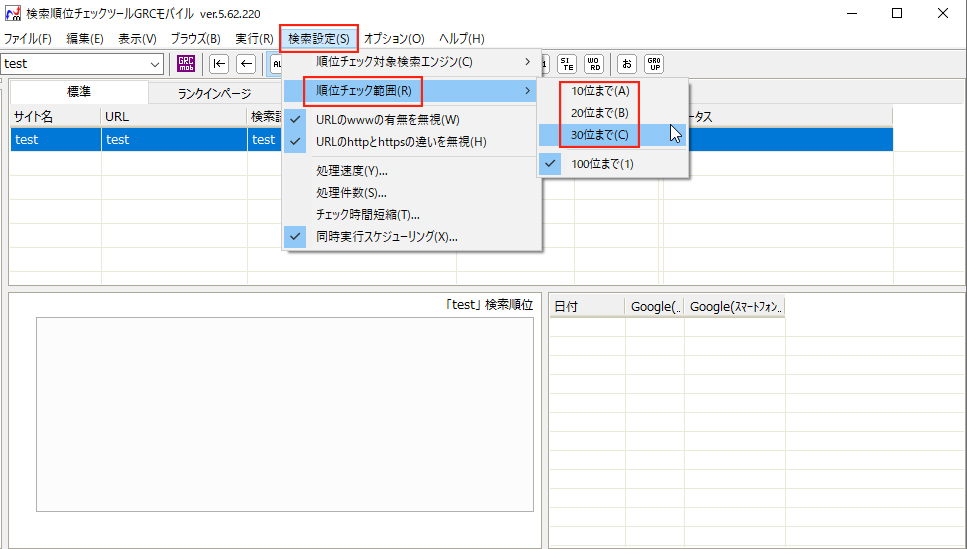
デフォルトは100位になっているので「10位・20位・30位」の内から任意のチェック範囲を選択すれば変更完了です。
GRCの料金プラン
GRCの料金プランについてはパソコン版・モバイル版(スマホ版)ともに共通の料金となっております。
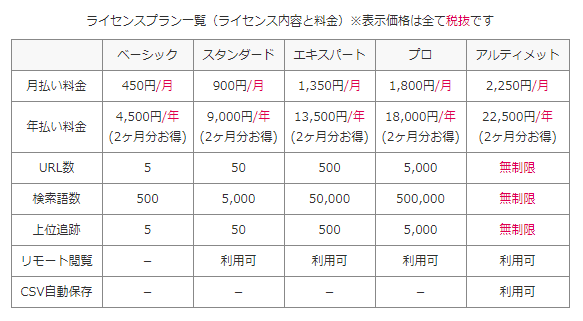
例えば私のようにベーシックプランでモバイル版(スマホ版)のSEO検索順位を知りたい場合は年間4,950円(税込み)で利用できます。
他ツールとGRCの料金を比較
有名なSEOキーワード検索順位チェックツールの料金をわかりやすいように表でまとめました。
| 料金 | 無料版 | 対応検索エンジン | キーワード調査 | |
| GRC | 5サイト 500キーワードまで
4,950円~(税込)/1年 |
〇 | Google.Yahoo,Bing | なし |
| RankTracker | サイト数無制限 キーワード無制限
149ドル/1年 |
〇 | Google.Yahoo,Bing | あり |
| BULL | 30サイト 30キーワードまで
13,800円(税込)/1年 |
〇 | Google.Yahoo,Bing | なし |
GRCではPC版とモバイル版(スマホ版)では別の購入が必要です。
PCとスマホユーザーのどちらからのアクセスを狙っているかで購入するプランを選択する必要があります。
まとめ
GRCは自分が運営するブログやHPの収益化やアクセスアップを考えている方にはとてもオススメの検索順位チェックツールです。
GRCは【サイト追加】と【キーワードの追加】この2つの操作を覚えれば簡単に使えます。
自分が時間をかけて作ったサイトやブログが、どんなキーワード検索で調べられていて、何位に表示されているのか気になりますよね? その他にも「10個のキーワードの検索順位を調べるのに1時間もかかっちゃう」「サイトの順位をもっと早く調べる方法[…]



